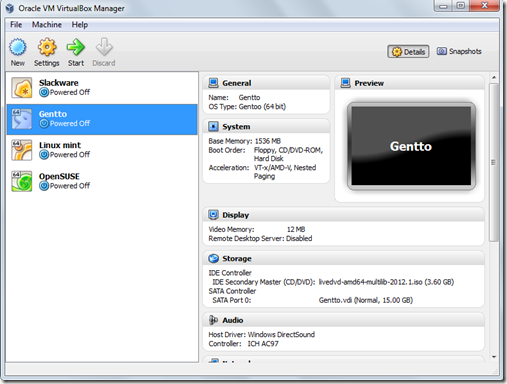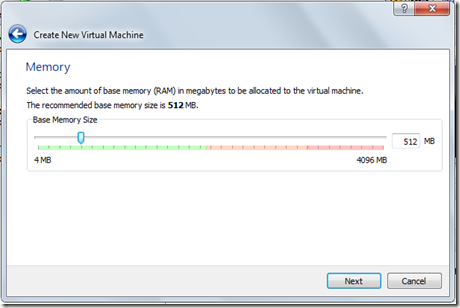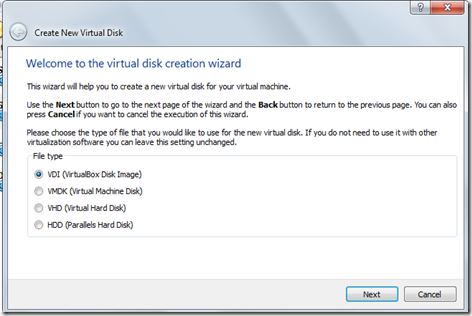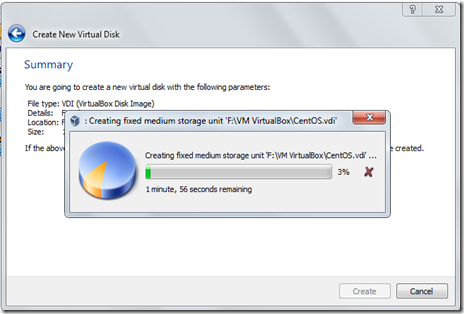Đây là phần mềm tạo máy ảo rất đáng dùng vì các ưu điểm:
- Dễ sử dụng và cài đặt. Đôi lúc chỉ cần next, next vài cái là có thể tạo xong 1 máy ảo.
- Gọn nhẹ, bộ cài chỉ mấy tầm 90MB nhưng có thể có đầy đủ các tính năng phổ thông dành cho máy ảo.
- Miễn phí.

Link download: Click here.
Giao diện đơn giản và dễ sử dụng, panel bên trái là danh sách các máy ảo, cũng như tình trạng các máy. Bển phải là thông tin liên quan đến mỗi máy.
Hướng dẫn tạo một máy ảo:
- Chọn New: màn hình New Virtual Machine Wizard sẽ hiện ra, nhấn next để tiếp tục.
- Name:nhập tên máy ảo, thông thường tên này trùng với HĐH sẽ cài, do vậy chương trình sẽ đoán xem máy ảo này sẽ được cài HĐH nào và tự động thiết lập cấu hình ở OS Type, nếu không thì người dùng có thể tùy chỉnh.
- Memory: thiết lập bộ nhớ RAM trên máy ảo, cần phải cẩn thận thiết lập này. Không phải lúc nào recommend của VM Virtual Box cũng đúng, cách tốt nhất là xem yêu cầu cấu hình của HĐH, đồng thời cho thêm vài chục đến vài trăm mb trống để chạy các ứng dụng máy ảo.
- Virtual Hard Disk: Tạo ổ cứng ảo. Có 2 tùy chọn:
- Tạo một đĩa mới: Create new hard disk.
- Sử dụng đĩa đã có (file có đuôi .vdi…): Use existing hard disk.
- Loại đĩa, mặc định là VDI.
- Cấp phát ổ đĩa: Có 2 tùy chọn là Dynamically allocated tức là dùng tới đâu cấp phát tới đó, ví dụ ổ đĩa ảo có kích thước là 10GB nhưng chỉ sử dụng 2GB thì trên ổ cứng máy thật file .vdi chứa đĩa ảo này chỉ chiếm 2GB. Tùy chọn này khiến ổ cứng thật rất dễ bị phân mảnh. Tùy chọn nữa là Fixed size, tức là đăng kí ban đầu bao nhiêu thì file .dvi sẽ chiếm chừng đó dung lượng. Giả sử đĩa ảo kích thước 10GB nhưng chỉ dùng có 2GB thì trên ổ cứng thật file .vdi của đĩa ảo này có kích thước 10GB, tùy chọn này khiến ổ cứng ít bị phân mảnh.
- Chọn kích thước đĩa ảo. Xong next rồi Create.
Sử dụng:
- Các hướng dẫn trong phần mềm này đều nói đến 1 phím là host key, đó là phím Ctrl bên phải.
- Một số shortcut quan trọng:
Hostkey + F Chế độ full màn hình Hostkey + A Chế độ màn hình tùy chỉnh Hostkey + R Restart máy ảo Hostkey + Q Close máy ảo Hostkey Chuyển đổi con trỏ chuột giữa máy ảo và máy thật - Lần đầu tiên cài đặt, chương trình sẽ yêu cầu đĩa boot (đúng hơn là media …). Chỉ cần trỏ tới file iso, hoặc đĩa cài đặt OS là có thể sử dụng được.
- Thông thường, mỗi khi làm việc xong trên máy ảo, chương trình sẽ tự động lưu trạng thái cuối cùng của máy. Tuy nhiên, nếu muốn lưu và load lại cái phiên thay đổi trước đó, thì chương trình sử dụng tính năng Snapshot, tính năng này yêu cầu cài đặt Guest Addition (Menu-> Device-> Install Guest Addition). Với mối HĐH khác nhau sẽ có cách cài đặt khác nhau.
Tham khảo cách dùng Snapshot bên win: http://forum.bkav.com.vn/showthread.php?28810-Huong-dan-tao-may-ao-bang-VirtualBox-Complete-