Một bài tập hơi hơi lớn, một đề tài hơi hơi khoai vì dính dáng nhiều đến xác suất thống kê, nhưng khá thú vị. Tuy nhiên, đây không phải là bài viết chuyên ngành, chỉ đủ để cung cấp đến người đọc những thông tin căn bản nhất mà thôi. Dĩ nhiên, bài viết này sẽ sớm dần dần được cập nhật để trở nên chuyên nghiệp hóa.
Data Analysis Tool là gì?
Data Analysis Tool là công cụ phân tích dữ liệu, là tập hợp gồm 19 công cụ chuyên ngành trong phân tích thống kê. Các công cụ này chứa những chức năng khá vượt trội so với các công cụ, hàm thong thường của Excel. Trong đó có công cụ phân tích Fourier dành cho các ứng dụng kỹ thuật, còn lại là 18 công cụ thống kê phân tích.
Bộ công cụ này chứa trong add-in Analysis ToolPak được phát triển bởi Microsoft. Để sử dụng add-in này, người sử dụng phải kích hoạt nó.
Trong File, chọn Option:
Chọn thẻ Add-ins, trong mục Manage, chọn Excel Add-ins, nhấn Go:
Đánh dấu tick vào mục Analysis ToolPak, nhấn OK:
I. Vẽ biểu đồ thống kê:
Trong Data, chọn Data Analysis, sau đó click chọn Histogram và nhấn OK:
Trong Input Range, chọn miền giá trị để thống kê, Bin Range là miền các đơn vị. Nhãn Label sẽ chọn ô đầu tiên trong Bin Range làm đề mục ở bảng thống kê. Output Options gồm các tùy chọn xuất kết quả: Bắt đầu từ ô hoặc Workbook mới. Các tùy chọn khác bao gồm: Pareto (Sắp xếp theo thứ tự), Cumulative Percentage tính tỉ lệ phần tram, Chart Output: vẽ biểu đồ cột để thống kê.
II. Mô tả thống kê:
Trong Data, chọn Data Analysis, sau đó click chọn Descriptive Statistics và nhấn OK:
Nhập miền giá trị cần mô tả thống kê trong Input Range (Chú ý nếu thống kê theo dòng chọn Group by Rows hoặc ngược lại). Label in first row sẽ lấy nhãn của dòng đầu tiên làm nhãn chon bảng thống kê. Các tùy chọn Output Options tương tự như trên:
Bảng thống kê sẽ mô tả về trung bình, độ lệch chuẩn, phương sai, dải biến thiên …
III. Sắp xếp vị thứ và phần trăm:
Công cụ này sẽ tạo ra một bảng sắp xếp thứ tự và phần trăm mỗi giá trị trong một tập biến.
Trong Data, chọn Data Analysis, sau đó click chọn Rank and Percentile và nhấn OK:
Input và Output Options giống với các công cụ khác đã được nêu trên.
IV. Kiểm định sự khác biệt giữa hai trung bình tổng thể:
Analysis ToolPak cung cấp 5 công cụ:
· Có 3 công cụ dành cho các mẫu có số lượng quan sát (biến) nhỏ hơn 30:
- T-test Two-Sample Assuming Unequal Variances (sử dụng khi 2 tổng thể không có phương sai bằng nhau);
- T-test Two-Sample Assuming Equal Variances (sử dụng khi 2 tổng thể có phương sai bằng nhau);
- T-test Paired Two Sample For Means (so sánh trung bình 2 mẫu được lấy theo cặp );
· F-Test: Two-Sample for Variances (Kiểm tra phương sai của 2 tổng thể giống hay khác nhau);
· z-test:Two Sample for Means (So sánh 2 trung bình với phương sai đã biết hay mẫu lớn hơn 30).
V. Phân tích phương sai (ANOVA):
Excel cung cấp 3 công cụ phân tích phương sai bao gồm: Anova:
· Simple Factor: Phân tích phương sai 1 nhân tố.
· Anova: Two Factor Without Replication: Phân tích phương sai 2 nhân tố không lặp.
· Anova: Two Factor With Replication: Phân tích phương sai 2 nhân tốc có lặp (Các thí nghiệm, khảo sát cùng điều kiện được lặp đi lặp lại, các cuộc điều tra được khảo sát nhiều lần). Rows per sample là giá trị số lần lặp.
VI. Tương quan:
Công cụ Correlation tạo ra một bảng các hệ số tương quan cho tất cả các cặp có thể có 2 hoặc nhiều hơn biến độc lập.
Trong Data, chọn Data Analysis, sau đó click chọn Correlation và nhấn OK:
VII. Hồi quy (Regression):
Công cụ Regression thực hiện một phân tích hồi quy tuyến tính đơn giản hoặc một phân tích hồi quy nhiều lên tới 16 biến độc lập.
Trong Data, chọn Data Analysis, sau đó click chọn Regression và nhấn OK:
VIII. Quy trình dự báo (Moving Average):
Xây dựng dự báo ưở kỳ thứ t+1 bằng trung bình cộng của n kỳ trước đó. Như vậy, cứ mỗi kỳ dự báo laiji bỏ đi số liệu xa nhất trong quá khứ và them vào số liệu mới nhất.

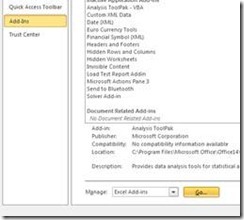
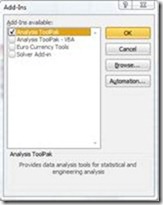
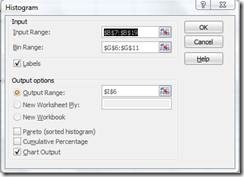






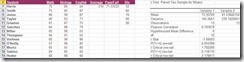

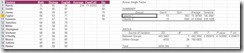

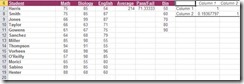


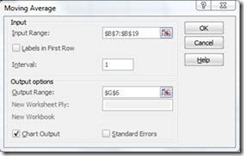

No comments:
Post a Comment